Так много интересного предлагает сегодня интернет, и мы стараемся не потерять информацию - подписываемся на различные рассылки, переписываемся с друзьями и заводим новые знакомства, используем почту в деловой переписке.
Как правильно организовать работу своей электронной почты? Этот вопрос волнует многих.
Существуют правила в деловой переписке с помощью электронной почты. За время её использования появились некоторые наработки по правилам работы и с электронной почтой. Это стало необходимо для того чтобы быть в курсе событий, не терять входящую информацию и оперативно на неё реагировать. Думаю, что знания о том, как работать со своей электронной почтой будут полезны многим.
Как правильно организовать работу электронной почты?
♦ Проверяйте почту в четко отведенное для этого время
Электронная почта обычно не является передачей неотложной информации, её используют для не срочных дел.
Для срочной информации есть телефоны, а в офисе её могут передать и лично. Поэтому если не оговорено заранее, что вам сейчас придет по почте важное письмо, то не проверяйте почту постоянно. Просто закройте программу на компьютере, на время основной работы, чтобы во вкладке браузера или во всплывающем окошке не видеть постоянно приходящие письма. Это не будет отвлекать от важных дел.
И, как ни странно, почта при этом будет разобрана за меньший промежуток времени, потому что мы будем ею заниматься целенаправленно, отведя специально время утром и вечером, а возможно и всего один раз в день. Это зависит от обстоятельств и рода вашей деятельности.
Все это, конечно, не касается тех, чья работа заключается в ответе на электронные письма, например в службе поддержки.
♦ Каждый вечер очищайте папку «Входящие»
Папка «Входящие» - это место сбора всей поступающей информации, которую нужно научиться быстро рассортировать.
Для того чтобы рассортировать письма по темам нам нужно дополнительно создать несколько важных папок. Например «Ответить», «Личное», «Работа», «Интересное», «Важное» и «Персоналии».
В каждой папке создайте подпапки. Папка «Персоналии» может содержать переписку с важными для вас людьми. К примеру, в этой папке создаем подпапку «Иванов И.И.» и оговариваем правило (фильтр) в почтовом ящике, что все письма от Иванова И.И. будут сразу же отправляться в эту папку. Можно не волноваться, что вы пропустите это письмо, ведь в меню рядом с названием папки будет высвечиваться значок, что в этой папке находится не прочитанное письмо.
Так мы поступаем со всеми важными для нас письмами.
♦ Очищаем почту от спама
Сортируя письма, нужно обязательно не желательные послания и те, на которые вы не подписывались отмечать как спам.
У почтовой программы есть функция фильтра спама. Она способна запоминать подобные письма и при повторном отправлении от этого автора, письмо попадет сразу в папку спам.
Если вы не очистили эту папку сами, то через 30 дней все письма автоматически из папки спам удаляются и вам не нужно об этом беспокоиться.
Никогда не отвечайте на нежелательные письма, потому что вашу электронную почту могут использовать мошенники.
Выполняя правила работы с электронной почтой, ваш рабочий день будет более эффективным - вы сможете занимать меньше времени на сортировку, ответы и написание писем. Вот некоторые конкретные советы:
Правила работы с электронной почтой
- Установите конкретное время для работы с электронной почтой. По окончании этой работы отключайте почтовый ящик.
- Изучите возможности и настройки почтового ящика. Это поможет вам быстро ориентироваться при работе с письмами.
- Папку «Входящие» используйте как место сбора информации, которую нужно рассортировать. При этом используйте для пометок писем ярлыки. Каждый вечер эта папка должна быть пуста.
- Настройте фильтры в почтовом ящике для раскладки важных писем сразу по тематическим папкам
- Периодически чистите (отписывайтесь) рассылку от не интересных и не актуальных. Для этого установите график в календаре. Например, один раз в квартал. Чем чаще вы это делаете, тем меньше времени будет занимать такая чистка.
- Ежедневно сортируйте письма в папке входящие и по возможности отвечайте на письма сразу.
- Заготовьте заранее готовые шаблоны ответов на письма. Включите в свои ответы шаблон приветствия и подписи. Это существенно сэкономит время во время написания ответов на письма.
- Старайтесь по возможности писать кратко. Дополнительную информацию прилагайте к письму отдельным файлом.
- Вложенные в электронные письма файлы всегда проверяйте программой антивируса.
- Соблюдайте правило: «одно письмо – одна тема». Так легче получателю работать с письмами.
- Если вам от разных людей приходит один и тот же вопрос, то имеет смысл ответить публично на своем блоге или сайте и в письме дать ссылку на эту статью. Так вы сэкономите время на написание ответа и дадите полную информацию заинтересованным лицам.
- Помните правило: чем меньше пишешь, тем меньше получаешь писем.
- Сохраняйте архив отправленных писем.
- Не предоставляйте пароль от аккаунта, где находится ваша почта третьим лицам.
- Используйте функцию «Свойства письма», чтобы узнать дополнительную информацию о письме. Для этого нажмите на правую кнопку мышки в режиме чтения письма.
Пользоваться этими правилами или нет решать вам. Но при организации работы с почтовым ящиком нужно помнить, что перепиской должны управлять мы, а не она нами. Электронная почта должна облегчить нашу жизнь, а не делать её более загруженной.
Тот факт, что умение работать на компьютере сегодня необходимо всем и каждому, не вызывает сомнений даже у скептиков.
Книга, которую вы держите в руках, будет настоящим другом и помощником для тех, кто желает самостоятельно и в короткие сроки освоить премудрости работы на персональном компьютере. Написанная простым и понятным языком, она доступна и легка даже для новичков. Большое количество конкретных примеров и наглядных иллюстраций способствует быстрому и легкому усвоению предлагаемого материала.
Его последовательное изложение, а также подробное пошаговое описание ключевых операций и процедур превращают изучение данной книги в увлекательный процесс, результатом которого будет умение общаться на «ты» с любым современным компьютером.
Описание построено на примере системы Windows XP Professional.
Книга:
Разделы на этой странице:
В настоящее время не уметь пользоваться электронной почтой – все равно, что не уметь читать. Отправить отчет руководству или резюме работодателю, завести друзей по переписке, вести деловое общение, обмениваться фотографиями, и т. д. – все это невозможно без освоения премудростей e-mail. Именно поэтому свой электронный адрес сегодня не имеет только ленивый. Здесь мы расскажем о том, как завести собственный электронный почтовый ящик, как отправлять и получать электронные письма, пересылать вложенные файлы, а также о многом другом.
9.4.1. Как завести свой электронный почтовый ящик?
В данном разделе мы рассмотрим порядок открытия почтового ящика на примере почтовой службы популярного портала www.yandex.ru .
* * *
На главной странице любого Интернет-ресурса, предоставляющего услуги бесплатной электронной почты, есть ссылка, предназначенная для перехода в режим формирования почтового ящика. Эта ссылка может называться по-разному; на www.yandex.ru на момент написания книги она называется Завести почтовый ящик . После щелчка мышью на данной ссылке на экране открывается диалог, изображенный на рис. 9.22.
Рис. 9.22. Первый этап создания ящика
На первом этапе необходимо ввести вашу фамилию и имя, а также имя создаваемого почтового ящика (логин ). Все эти данные вводятся с клавиатуры. При вводе логина можно использовать буквы английского алфавита, цифры, а также символ подчеркивания и дефис (пробелы в имени не допускаются).
* * *
В процессе ввода логина почтовый сервис автоматически проверяет, не занят ли он в данный момент. Если выяснится, что ящик с таким именем уже существует, вам будут предложены другие варианты логина, близкие к тому, который вы попытались ввести (они предлагаются в любом случае, см. рис. 9.22).
После заполнения указанных реквизитов следует нажать кнопку Дальше для перехода к следующему этапу создания почтового ящика (рис. 9.23).
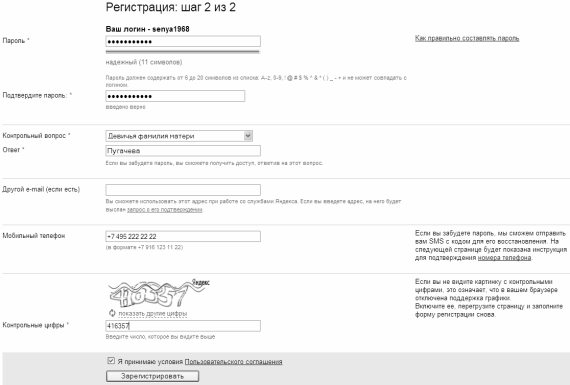
Рис. 9.23. Второй этап создания ящика
На данном этапе следует ввести пароль, который в дальнейшем будет использоваться для доступа к почтовому ящику. Для ввода пароля можно использовать те же символы, что и при вводе логина, а также – специальные символы (% , & , + и др.). В составе пароля должно быть не менее 6-ти и не более 20-ти символов.
* * *
Для исключения ошибки при вводе пароля его следует ввести дважды: в поле Пароль и в поле Подтвердите пароль . Если в этих полях введены идентичные значения, то под полем Подтвердите пароль отобразится надпись введено верно (см. рис. 9.23). Если же при вводе пароля допущена ошибка (ошибкой считается любое различие в полях Пароль и Подтвердите пароль ), то под полем Подтвердите пароль отобразится соответствующее информационное сообщение с предложением повторить ввод пароля. Пока различия в полях Пароль и Подтвердите пароль не будут устранены, создание почтового ящика невозможно.
Иногда пользователи забывают или теряют пароль к своему почтовому ящику. Для решения подобных проблем реализован специальный механизм, который позволяет пользователю получить доступ к своему почтовому ящику без ввода пароля. Смысл этого механизма заключается в ответе на секретный вопрос. Этот секретный вопрос и ответ на него указываются на втором этапе формирования почтового ящика в полях Контрольный вопрос и Ответ (см. рис. 9.23). Причем сам вопрос выбирается из предложенного раскрывающегося списка, а ответ на него вводится с клавиатуры. Примеры контрольных вопросов: Девичья фамилия матери (см. рис. 9.23), Любимое блюдо , Мое школьное прозвище и др. Очевидно, что контрольные вопросы сформированы таким образом, что точный ответ на них может знать только конкретный человек. При утере пароля система выдаст указанный при формировании ящика контрольный вопрос, и если ответ на него будет правильным, то доступ к ящику будет открыт.
В поле Другой e-mail (если есть) можно ввести приобретенный ранее электронный адрес, если таковой имеется. Заполнение данного поля не обязательно. Если же в нем указывается электронный адрес, то на этот адрес сразу после создания почтового ящика будет выслана регистрационная информация. Также при желании вы можете указать и свой мобильный телефон (правда, это делать не рекомендуется)
В поле Контрольные цифры с клавиатуры нужно ввести цифры (без разделителей и пробелов!), которые отображаются выше (см. рис. 9.23).
После заполнения перечисленных реквизитов нужно нажать кнопку Зарегистрировать – в результате на экране отобразится информация о том, что регистрация успешно завершена (рис. 9.24). Здесь же при желании вы можете ввести о себе некоторые дополнительные данные.
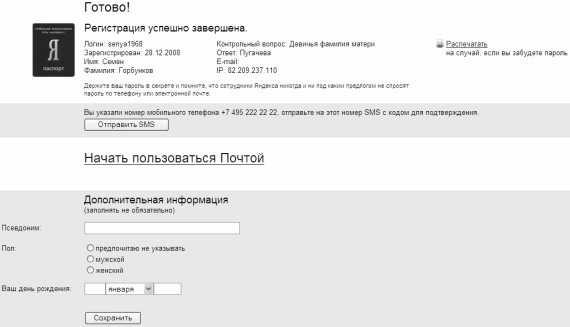
Рис. 9.24. Завершение регистрации
Можно их вводить, а можно просто щелкнуть на ссылке Начать пользоваться почтой – сразу после этого на экране откроется интерфейс почтового ящика (рис. 9.25). Чтобы впоследствии войти в свой почтовый ящик, нужно на главной странице портала (в нашем примере – www.yandex.ru) в соответствующих полях ввести логин и пароль и нажать кнопку Войти .
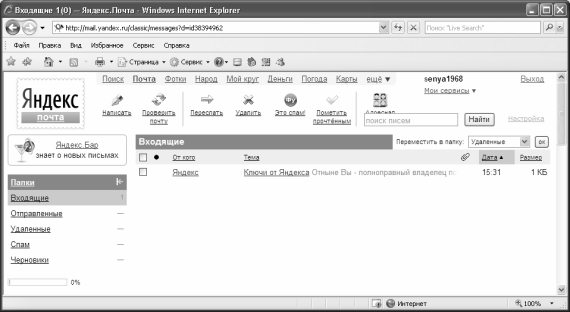
Рис. 9.25. Интерфейс почтового ящика
В левой части интерфейса содержится несколько папок, предназначенных для хранения электронной корреспонденции. По умолчанию предлагаются следующие папки: Входящие , Отправленные , Удаленные , Спам и Черновики .
Вся поступающая электронная корреспонденция, за исключением писем, распознаваемых как спам, поступает в папку Входящие . Эта папка по умолчанию открыта при входе в почтовый ящик.
Папка Отправленные предназначена для хранения отправленной (исходящей) электронной корреспонденции. При отправке каждого письма его копия (со всеми вложениями, при их наличии) по умолчанию помещается в папку Отправленные .
В папке Удаленные хранится электронная корреспонденция, которая была удалена с помощью ссылки Удалить .
В папку Спам помещается вся входящая корреспонденция, которая распознается системой как спам. Данную папку можно быстро очистить с помощью ссылки, расположенной справа от названия папки (она появляется при наличии в папке хотя бы одного письма). Кстати, аналогичным образом выполняется очистка и папки Удаленные .
* * *
В папке Черновики можно хранить письма, которые по каким-то причинам не предназначены ни для одной из перечисленных выше папок.
Для того, чтобы переместить письма из папки в папку, следует отметить их в списке с помощью соответствующих флажков, затем в раскрывающемся списке Переместить в папку (этот список расположен в правой части интерфейса над списком писем) выбрать требуемую папку и нажать расположенную справа кнопку ОК .
Над списком писем находится несколько ссылок, предназначенных для перехода в тот или иной режим работы. Перечень этих ссылок в разных папках может выглядеть по-разному. Поскольку порядок их использования несложен, мы рассмотрим только ссылки, которые расположены в папке Входящие .
С помощью ссылки Написать осуществляется переход в режим создания нового электронного сообщения. При этом на экране открывается интерфейс, в котором указывается адресат (либо несколько адресатов), тема письма, формируется текст письма, и, при необходимости – прикрепляются файлы, которые должны быть отправлены вместе с письмом.
* * *
Если текущее почтовое сообщение (либо несколько отмеченных флажком сообщений) является спамом, то следует воспользоваться ссылкой Это спам . С помощью данной ссылки можно пожаловаться на спам администрации почтовой службы, чтобы к спамерам были предприняты соответствующие меры. При щелчке на ссылке Это спам на экране открывается окно, в котором нужно подтвердить факт спама.
Раздел Адресная книга предназначен для ведения списка адресатов, с которыми предполагается ведение наиболее активной переписки. Для добавления в список нового адресата следует воспользоваться ссылкой Добавить запись , после чего в открывшемся окне ввести имя и фамилию адресата, его электронный адрес, телефон, произвольный комментарий и дату рождения. Единственный обязательный реквизит для каждого адресата – это электронный адрес.
В разделе Настройка осуществляется настройка параметров почтового ящика. В частности, здесь можно формировать, редактировать и удалять папки, предназначенные для хранения электронной корреспонденции, выбирать стиль оформления писем, настраивать интерфейс почты и др. Отдельно следует отметить возможность фильтрации входящей почты с целью борьбы со спамом (использование «черных» и «белых» списков). Заслуживает также внимания реализованный механизм автоматического сбора почты, настройка которого позволяет автоматически собирать почту со всех других почтовых ящиков, имеющихся у пользователя, и доставлять ее в данный почтовый ящик.
Раздел Поиск предназначен для быстрого поиска писем. Возможности данного раздела целесообразно использовать при работе с большими объемами электронной корреспонденции. В качестве параметров поиска можно указывать произвольный текстовый фрагмент (который может содержаться как в тексте, так и в теме письма) и электронный адрес отправителя/получателя. Также следует указать папки, в которых будет выполняться поиск.
Таким образом, мы научились самостоятельно создавать собственный почтовый ящик. Однако в данном случае все действия по работе с электронной корреспонденцией приходится выполнять непосредственно на сервере, используя предоставленный почтовым сервисом интерфейс. Гораздо удобнее использовать для работы с электронной почтой специальные почтовые программы. В этой книге мы рассмотрим одну из самых популярных таких программ – Outlook Express.
9.4.2. Назначение и возможности программы Outlook Express
Разработчиком почтовой программы Outlook Express является корпорация Microsoft, и это во многом способствует тому, что данная программа является одной из самых популярных почтовых клиентов. В первую очередь это обусловлено тем, что Outlook Express прекрасно взаимодействует с другими продуктами компании Microsoft (Internet Explorer, и др.). Кроме этого, данная программа очень удобна для домашних пользователей – в отличие, например, от той же Microsoft Outlook, которая также разработана компанией Microsoft, но адресована в первую очередь офисным пользователям.
Интерфейс программы, предлагаемый по умолчанию, показан на рис. 9.26.
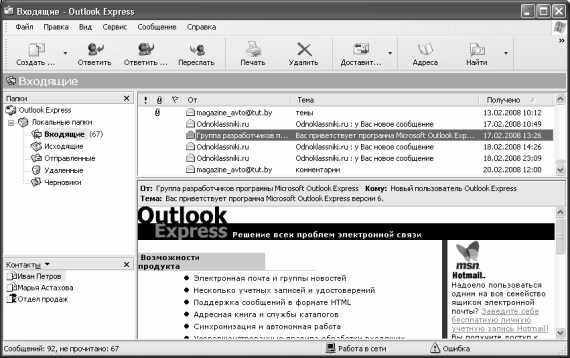
Рис. 9.26. Программа Outlook Express
Как видно на рисунке, окно программы имеет структуру типичного Windows-приложения. Вверху находится главное меню, под ним – инструментальная панель, а основную часть интерфейса занимает рабочая область, разделенная на четыре панели. Левая верхняя панель содержит перечень папок с электронными письмами, в правой верхней панели отображается содержимое папки, на которой установлен курсор. В левой нижней панели содержится список контактов из адресной книги, а в правой нижней – текст письма, на котором установлен курсор.
Функциональные возможности почтовой программы Outlook Express позволяют решать следующие задачи:
Получение, чтение, создание, отправка и хранение электронной корреспонденции;
Работа со службой мгновенных сообщений Windows Messenger: подключение, отправка сообщений, настройка параметров;
Использование нескольких учетных записей для работы с электронной корреспонденцией;
Ведение адресной книги, в которой осуществляется хранение адресов электронной почты;
Работа с группами новостей (получение, чтение, хранение, отправка);
Гибкая настройка пользовательского интерфейса и параметров работы программы в соответствии с потребностями конкретного пользователя;
Создание почтовых сообщений с использованием разнообразных бланков, выбор которых может осуществляться как из предложенного программой перечня, так и из любого места на диске;
Настройка и использование антивирусной и антиспамовой защиты;
Импорт электронной корреспонденции из других популярных почтовых программ с помощью встроенного мастера импорта;
Импорт адресной книги из других популярных почтовых программ;
Экспорт электронной корреспонденции и адресной книги;
Вывод сообщений электронной почты на печать;
Сохранение электронного почтового сообщения в виде отдельного файла либо в качестве бланка;
Сохранение вложений почтового сообщения в виде отдельного файла;
Выполнение ряда иных действий, обусловленных спецификой использования программы и потребностями конкретного пользователя.
Однако перед тем как приступить к эксплуатации почтовой программы Outlook Express, следует создать учетную запись электронной почты. Об этом рассказывается в следующем разделе.
9.4.3. Создание учетной записи в Outlook Express
Для перехода в режим работы с учетными записями Outlook Express следует выполнить команду главного меню Сервис ? Учетные записи – в результате на экране откроется окно, изображенное на рис. 9.27.

Рис. 9.27. Учетные записи электронной почты
Для создания новой учетной записи почты следует в данном окне на вкладке Почта нажать кнопку Добавить (эта кнопка расположена справа вверху окна, см. рис. 9.27), и в открывшемся меню выбрать пункт Почта . В результате на экране откроется окно Мастер подключения к Интернету ; с помощью Мастера в пошаговом режиме выполняется создание новой учетной записи. При этом выполняются перечисленные ниже действия.
1. На первом этапе с клавиатуры следует ввести произвольное имя пользователя (это могут быть, например, имя и фамилия), после чего нажать кнопку Далее .
2. На втором этапе также с клавиатуры нужно ввести адрес электронной почты (например, [email protected] ), после чего нажать кнопку Далее .
3. На третьем этапе нужно будет указать серверы входящих (РОР3, IMAP или НТТР, в большинстве случаев – сервер РОР3) и исходящих сообщений. Выбор серверов зависит от места расположения почтового ящика пользователя; адреса этих серверов можно узнать у поставщика услуг электронной почты. Например, если почтовый ящик открыт на www.yandex.ru , то сервером входящих сообщений будет pop.yandex.ru , а исходящих – smtp.yandex.ru . После ввода серверов следует нажать кнопку Далее .
4. На четвертом этапе в соответствующих полях с клавиатуры нужно ввести имя создаваемой учетной записи и пароль, после чего нажать кнопку Далее .
5. На пятом этапе нажатием кнопки Готово завершается процесс создания новой учетной записи.
В результате выполненных действий созданная учетная запись отобразится в окне Учетные записи в Интернете (см. рис. 9.27) на вкладках Все и Почта .
Вот теперь можно приступать к работе с электронными почтовыми сообщениями.
9.4.4. Как получить и отправить электронную корреспонденцию?
Чтобы получить электронную почту, нужно выполнить команду главного меню Сервис? Доставить почту? Доставить почту (эта команда вызывается также нажатием комбинации клавиш Ctrl+M ), либо нажать соответствующую кнопку в инструментальной панели (не забудьте перед этим подключиться к Интернету).
Полученные письма будут помещены в папку Входящие , причем в скобках будет показано число непрочитанных писем (см. рис. 9.26).
Что касается отправки электронных писем, то это можно делать двумя способами. Первый заключается в том, что письмо отправляется сразу после написания – о том, как это делать, мы расскажем ниже. При использовании второго способа осуществляется отправка писем, находящихся в папке Исходящие (сюда пользователи помещают написанные, но не отправленные письма) – для этого нужно выполнить команду главного меню Сервис? Доставить почту? Отправить все либо нажать в инструментальной панели кнопку Доставить почту (с помощью этой кнопки осуществляется и получение, и отправка электронной почты).
9.4.5. Как написать и отправить электронное письмо?
Для перехода в режим формирования почтового сообщения можно воспользоваться несколькими способами. Наиболее распространенный из них – это выполнить команду главного меню Файл ? Создать ? Почтовое сообщение . В результате на экране откроется окно формирования почтового сообщения, изображенное на рис. 9.28.

Рис. 9.28. Создание почтового сообщения
Также для создания нового сообщения можно в панели Контакты (данная панель находится слева внизу рабочего интерфейса программы) дважды щелкнуть мышью на требуемом адресате либо на группе контактов. В данном случае в окне создания контакта (см. рис. 9.28) будет автоматически заполнено поле Кому . Для создания ответного сообщения нужно в основном окне программы выделить курсором письмо, на которое нужно дать ответ, и нажать кнопку инструментальной панели Ответить либо выполнить команду главного меню Сообщение ? Ответить отправителю (данная команда вызывается также нажатием комбинации клавиш Ctrl + R ). В данном случае в окне создания контакта будут автоматически заполнены поля Кому и Тема .
* * *
В окне формирования почтового сообщения в поле Кому указывается электронный адрес получателя. При необходимости в данном поле можно ввести несколько адресов – в этом случае необходимо разделять их запятой либо точкой с запятой.
В поле Копия вводятся адреса получателей, которым должна быть отправлена копия данного почтового сообщения. Если указывается несколько адресатов, то они разделяются запятой либо точкой с запятой.
* * *
В поле Тема с клавиатуры вводится тема данного почтового сообщения, кратко отражающая его суть; примеры значений данного поля – Совещание , Приглашение на вечер , Приказ , Планы на отпуск , Отзыв на объявление и т. д. Это поле необязательно для заполнения; тем не менее, тему письма все же рекомендуется указывать – это удобно для получателя почтового сообщения.
Текст почтового сообщения вводится с клавиатуры в специально предназначенном поле, которое занимает основную часть интерфейса (см. рис. 9.28). Кстати, вы можете отформатировать текст письма – для этого предназначена панель форматирования, которая расположена между полем Тема и полем для ввода текста письма.
Вы можете вставить в текст письма какое-либо изображение (рисунок, фотографию, и т. п.) – для этого в панели форматирования нажмите последнюю кнопку, которая называется Вставить рисунок .
* * *
При нажатии на данную кнопку на экране открывается окно, в котором выполняется настройка вставки изображения. Порядок работы в данном окне интуитивно понятен, поэтому останавливаться на нем мы здесь не будем.
Пишите в этом поле краткую и ясную информацию, отражающую суть письма. Добавляйте слово срочно в случае необходимости немедленного прочтения. Это сориентирует собеседника о чем речь в письме, а также поможет в будущем быстро найти интересующее письмо в архиве.Если в результате переписки тема изменилась - измените её в этом поле.
2. Отключите CapsLock
Не пишите текст письма и тему заглавными буквами. Многие люди считают это дурным тоном, так как это выражает кричащий тон. Как впрочем и большое количество восклицательных знаков в конце предложения.
3. Краткость - сестра таланта
Старайтесь не писать длинные письма, четко и кратко формулируйте информацию, это экономит время адресата.
4. Прикрепленные файлы
Если Вам нужно отправить только файл, то все равно в тексте письма нужно написать краткую информацию. Например, "Отправляю инструкцию по работе с электронной почтой". Не оставляйте такие письма пустыми, из прикрепленного письма не всегда понятно, о чем идет речь.
Если Вы получили пустое письмо с прикрепленным файлом с неизвестного адреса, то открывать его не рекомендуется. Большая вероятность, что там вирус.
5. Ответить или Ответить всем
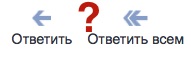 |
6. Цепочка писем
Отвечая на письмо, не стирайте исходное. Получив Ваш ответ без исходного текста, адресат может уже не помнить, в чем был вопрос и будет вынужден искать свое отправленное письмо.
7. Подписывайте письма
Это не только правила хорошего тона написать "С уважением, ...". В подписи принято указывать полное ФИО, должность, название организации и контактный телефон. Таким образом Вы однозначно идентифицируете себя и при необходимости с Вами можно будет быстро связаться.
В настройках электронной почты можно задать автоматическую подпись, эти слова будут добавляться во всех новых письмах автоматически.
7. Слово не воробей, вылетит - не поймаешь
Перед отправкой перечитайте письмо, постарайтесь не отвечать сразу на эмоциональные письма, чтобы позже не пожалеть об этом.
Помните, что Ваше письмо могут переслать случайно или специально, поэтому конфиденциальную информацию не следует отправлять электронной почтой.
8. Изучите настройки электронной почты
Потратив один раз время на изучение настроек своей почты, Вы в будущем его сэкономите. Именно в настройках можно задать личную подпись, настроить сбор почты с других почтовых ящиков, создать иерархию папок, добавить фильтры и многое другое.
9. Уделите внимание безопасности электронной почты
- Придумывайте сложный пароль, не записывайте его на бумажке рядом с компьютером, периодически его меняйте.
- При заходе в электронную почту с чужого компьютера, не нажимайте запомнить пароль.
- Не забывайте выйти из электронной почты при работе на чужом устройстве.
- Не открывайте файлы, полученные с незнакомых писем.
- Проверяйте прикрепленные файлы на вирусы.
- Нежелательные письма отправляйте в спам.
В официальных письмах смайлики не принято использовать, а в переписке с друзьями можно добавить, чтобы придать эмоции письму.
Ниже наиболее популярные:
| Обозначение | Что означает? | Графическое представление |
| :-) | улыбка, радость, счастье | |
| :-( | печаль, грусть, недовольство |
Люди в современном мире все больше времени проводят в Интернете - ищут и находят работу, читают новости, общаются в социальных сетях, узнают погоду, покупают, продают, зарабатывают деньги, экономят, знакомятся, смотрят фильмы, слушают музыку, а часто просто бездельничают. Сегодня сложно найти человека, который не знает, что такое поисковая система, режим онлайн, аська, блоги, как пользоваться электронной почтой. Но таковые все же имеются, и для них предназначен этот текст.
В привычном понимании почта - это обмен письмами и посылками. Пока сила человеческой мысли не дошла до того уровня, чтобы через электронную почту отправлять посылки, но, возможно, и это осуществится в недалеком будущем. Несмотря на это, у электронной почты имеется множество достоинств.
1. В электронном письме можно отправить не только сообщения в виде текста, но и прикрепить к письму файлы: таблицы, фотографии, рисунки, видео, презентации и так далее. Письма можно удалять, пересылать другим людям, хранить, фильтровать.
2. Электронная почта позволяет доставить корреспонденцию (информацию) мгновенно, экономя массу времени и сил.
3. Не нужно ходить в почтовое отделение, так как пользоваться электронной почтой можно, не выходя из дома, при наличии Интернета и компьютера.
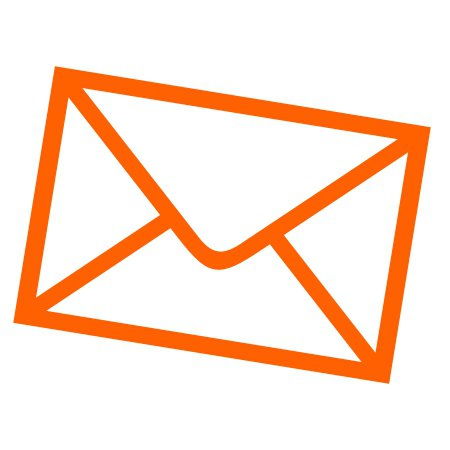 4. Экономичность - нет необходимости платить за каждое письмо, независимо от объема информации в нем. Достаточно, чтобы услуга предоставления Интернета была своевременно оплачена провайдеру.
4. Экономичность - нет необходимости платить за каждое письмо, независимо от объема информации в нем. Достаточно, чтобы услуга предоставления Интернета была своевременно оплачена провайдеру.
5. Оперативность - проверить почту и ответить на письмо можно даже с мобильного телефона с доступом к Интернету.
Итак, ответим на вопрос: "Как пользоваться электронной почтой"?
Для начала нужно зайти на сайт определенной поисковой или почтовой системы, например, "Яндекс", "Гугл", "Рамблер", "Мэйл.ру" и проч.
Попробуем на примере завести почту на "Гугле". В верхней части сайта следует найти и нажать "Почта", появится новое окно для входа в почту и в свой аккаунт. Поскольку пока у вас почты в "Гугле" нет, нажимаете красную кнопку в правом верхнем углу - "Создать аккаунт". Далее заполняются личные данные - имя, фамилия, имя пользователя, пароль, пол, дата рождения, мобильный телефон, адрес запасной почты. создаете сами, оно должно быть уникальным (если уже есть пользователь с таким логином, система вас предупредит и попросит ввести другое имя), состоять из латинских букв, длина имени от 6 до 30 знаков. Имейте в виду, что если вы собираетесь вести деловую переписку через электронную почту, то следует придумывать и выбирать более сдержанные логины.
Далее необходимо ввести пароль для почты. Он должен быть достаточно надежным, желательно, чтобы содержал прописные и символы и цифры, длина - не менее 8 знаков. Вводим пароль еще раз, чтобы подтвердить его.
 Дату рождения на данном сайте необходимо указать, чтобы иметь доступ к материалам в соответствии с вашим возрастом. Дело в том, что аккаунт Google позволяет иметь доступ к таким службам как Gmail (почта), YouTube (видео-портал) и Google+ (социальная сеть). Можно настроить аккаунт так, чтобы ваш возраст никто не видел.
Дату рождения на данном сайте необходимо указать, чтобы иметь доступ к материалам в соответствии с вашим возрастом. Дело в том, что аккаунт Google позволяет иметь доступ к таким службам как Gmail (почта), YouTube (видео-портал) и Google+ (социальная сеть). Можно настроить аккаунт так, чтобы ваш возраст никто не видел.
Пол, а также номер мобильного телефона заполняется по усмотрению пользователя.
Чтобы зарегистрировать почту, осталось только доказать, что вы реально существующий человек (а не робот), и ввести на клавиатуре указанные латинские буквы. Если знаки сложно читаются, можете нажать на знак "Аудио", система будет вам их диктовать. Если же нет желания этим заниматься, укажите номер мобильного телефона. На ваш телефон в виде СМС придет код подтверждения, его нужно будет ввести в поле "Подтвердите аккаунт".
 Итак, у вас есть свой электронный почтовый ящик, вы можете отправлять и получать письма. Как писать письмо? Находим кнопку "Написать письмо", в появившемся окне в поле "Кому" пишем адрес получателя. Если хотите, чтобы копию письма получил еще кто-то, в поле "Копия" указываете еще один электронный адрес. Поле "Тема" можно оставить пустым, но если вы укажете предмет и суть письма, получателю будет удобнее. В письме можете писать текст, форматировать его, кнопкой "Прикрепить" или значком "Скрепка" прикрепить файлы, вставлять ссылки, фото, рисунки, сохранить черновик письма. Перед тем как нажать кнопку "отправить", можно проверить орфографию. Если вы хотите точно знать, получил и прочитал ли его адресат, поставьте галочку в пункте "Уведомить о прочтении".
Итак, у вас есть свой электронный почтовый ящик, вы можете отправлять и получать письма. Как писать письмо? Находим кнопку "Написать письмо", в появившемся окне в поле "Кому" пишем адрес получателя. Если хотите, чтобы копию письма получил еще кто-то, в поле "Копия" указываете еще один электронный адрес. Поле "Тема" можно оставить пустым, но если вы укажете предмет и суть письма, получателю будет удобнее. В письме можете писать текст, форматировать его, кнопкой "Прикрепить" или значком "Скрепка" прикрепить файлы, вставлять ссылки, фото, рисунки, сохранить черновик письма. Перед тем как нажать кнопку "отправить", можно проверить орфографию. Если вы хотите точно знать, получил и прочитал ли его адресат, поставьте галочку в пункте "Уведомить о прочтении".
Читать полученные письма проще - просто нужно кликнуть на новое письмо (оно обычно выделено жирным шрифтом). Если вы не желаете больше получать письма от какого-либо автора, можете пометить одно из них как спам. Далее все письма с этого адреса будут автоматически направляться в папку "Спам". Итак, теперь вы имеете представление о том, как пользоваться электронной почтой, можете переписываться с деловыми партнерами и друзьями, регистрироваться в социальных сетях, совершать покупки через Интернет и многое-многое другое.
Последние несколько лет моим одним из самых эффективных инструментов является электронная почта. Замечу, что эффективным этот инструмент будет только тогда, когда им научишься управлять, а не пускать дело на самотек. я писала немного раньше.
Для начала мы должны четко понимать, для чего нам нужна электронная почта. ВикипедиЯ подсказывает: для получения, отправки и пересылке почтовых сообщений. Предназначение электронной почты — сделать жизнь и работу людей эффективной. А на деле не все так просто получается.
По статистике, в среднем, количество принимаемых сообщений человеком больше 100 писем в день. Это огромная цифра. И она продолжает расти, что приводит к тому, что человек уже не в состоянии качественно обработать полученную информацию из-за нехватки времени.
Именно этот вопрос, как правильно работать с электронной почтой, волнует многих людей. Переизбыток непроверенной почты приводит к стрессовому состоянию и понижает производительность труда.
Вы тоже оказывались в подобной ситуации? Тогда эта статья для вас.
Правила работы с электронной почтой
Наиболее эффективные и организованные люди самостоятельно выстраивают свою систему работы с почтой, основываясь на собственном опыте, методом проб и ошибок.
Если существуют более менее распространенные правила деловой переписки в электронном письме, то в отношении управления своей работой с электронной почтой все немного сложнее. Зависит это от многих факторов, таких как сфера деятельности, степень деловой активности и организованности человека, образа жизни и ведения дел и так далее.
Работа с электронной почтой
Итак, начнем. Мои эффективные правила работы с электронной почтой нужны мне для того, чтобы:
- Повышать свою эффективность
- Всегда быть для своих корреспондентов обязательным и корректным человеком.
- Всегда знать, как я переработала почтовую корреспонденцию.
- Никогда не терять входящие письма.
Есть несколько принципов работы с почтой:
1. Использовать папку «Входящие» как контрольный лист, и оставлять в ней необработанные сообщения.
2. Завести под каждый проект, категорию отдельные папки. Это поможет быстро найти нужную информацию.
3. Активно использовать применение ярлыков, отметок цветом. Это сделает заметным для визуального восприятия сортировку писем.
4. Досконально изучить и знать систему настроек в почтовом аккаунте. Это поможет эффективно ею управлять.
5. Определить время, которое вы готовы уделить работе с почтой. Например, 30 минут с утра и 30 минут вечером. И ни минуты больше.
6. Если позволяют условия работы, отключить функцию всплывающих оповещений о новых письмах. Так вы будете меньше отвлекаться.
7. Отписаться от неактуальных рассылок.
8. в течение суток.
9. Сохранять все отправленные письма. Всегда может что-нибудь пригодиться. Сегодня я таким образом нашла скан своего паспорта.
10. Уметь определить признаки, по которым будете обрабатывать и сортировать почту.
Техника работы с электронной почтой
Если хорошо помнить правило первое, то наша цель при разборе почты — оставить во входящих как можно меньше писем.
При этом, вторая задача, не менее важная — рассортировать все письма по категориям, специфике и важности. В папке «Входящие» можно оставлять письма, которые требуют от вас немедленного или скорого ответа. Их также можно сразу отметить цветными метками или ярлыками. Добавлю, что я, в основном, пользуюсь почтовой программой G-mail, имея еще несколько аккаунтов в других почтовых программах.
Как работают с электронной почтой другие
Как-то я смотрела видео о работе с почтовым ящиком, где автор показывал, как он лихо расправляется с двумя сотнями писем за несколько минут. Естественно, заманивающий заголовок и меня заставил посмотреть, как это можно сделать, так как эффективного ответа на этот вопрос я не знала. Оказалось, что его принцип работы строится на удалении писем и оставлении важных и нужных во Входящих. Удивил! Так любой сможет. Вывод сделала быстро: мне такая техника не подходит.
Режем по-живому
Согласитесь, что львиная доля писем — это нужные нам рассылки и кладезь информации. И когда нам советуют отписаться от многих из них, признайтесь честно, — у кого рука поднялась отписаться от своего выбора? Раз мы это выбирали, значит нам это нужно и важно. Тем не менее, я тоже посоветую отписаться от тех рассылок, которые менее актуальны сегодня для вас. Это похоже на чистку своего гардероба — и выбросить жалко, и не ношу уже сколько времени…
Убедите себя тем, что в крайнем случае вы знаете, где находится эта рассылка, и в случае необходимости, вы всегда можете посмотреть там информацию или подписаться снова.
К выбору названий для папок подойдите серьезно. Здесь нельзя дать совет для всех сразу — очень многое зависит от индивидуальности человека. Знаю, что очень многие люди предпочитают любые рассылки, письма, относящиеся к тем продаж помещать в папку с названием Продажи. Этот вариант тоже работает. Мои папки могут иметь имя и фамилию человека, от которого приходят письма, в том числе и по теме продаж, и по названию рассылок. То есть, теме Продаж в моей почте соответствует не одна папка, а несколько. В них я хорошо ориентируюсь. Личный бренд автора для меня имеет значение.
Структурируйте исходящие письма
Структурировать исходящие письма тоже несложно. Присвойте им ярлыки или метки, так они быстрее найдутся в нужный момент. Создайте папки для самых важных из них и используйте перемещение. Например, во время моей работы над несколькими проектами одновременно, мне приходилось отправлять клиентам похожие письма и вести переписку. Создав папку с названием проекта, после отправки письма я перемещала в нее нужные письма.
При первичном разборе почты стараюсь бегло просматривать письма и определять, в какую категорию их надо переместить. Разделяю их также по степени важности и срочности: срочные — неважные; срочные — важные; несрочные — неважные: несрочные — важные. Важные письма, которые требуют от меня ответа или определенной работы сегодня, оставляю в папке Входящие, после выполнения работы перемещаю в соответствующую папку.
Если я понимаю, что тема письма будет актуальна для меня в ближайшем будущем, то тогда я позволяю себе сообщение переместить в папку непрочитанным. В нужное время до него дойдут руки обязательно.
Обращаю внимание, все перечисленные способы родились не за один день, и даже не за два. Уже сегодня многие компании задумываются о разработке и внедрении правил работы с электронной почтой. Эффективное управление и организация времени станут необходимыми качествами в работе для всех компаний.
Если вы не будете управлять своей почтой, то в скором времени она будет управлять вами, что приведет к ненужному стрессу. Разработайте свои правила работы с электронной почтой.
С использованием и применением этих правил вы станете эффективными в своей деловой жизни. Друзья, успехов вам в ваших делах! Будьте эффективными, и не забудьте И как всегда, буду признательна вам за ваши комментарии и ретвиты, и ваши личные советы.






